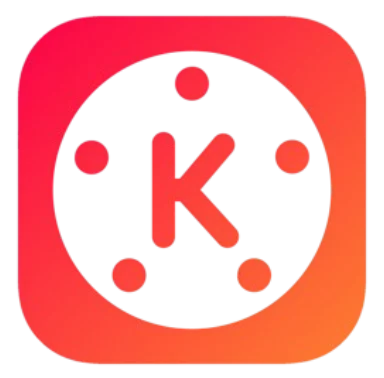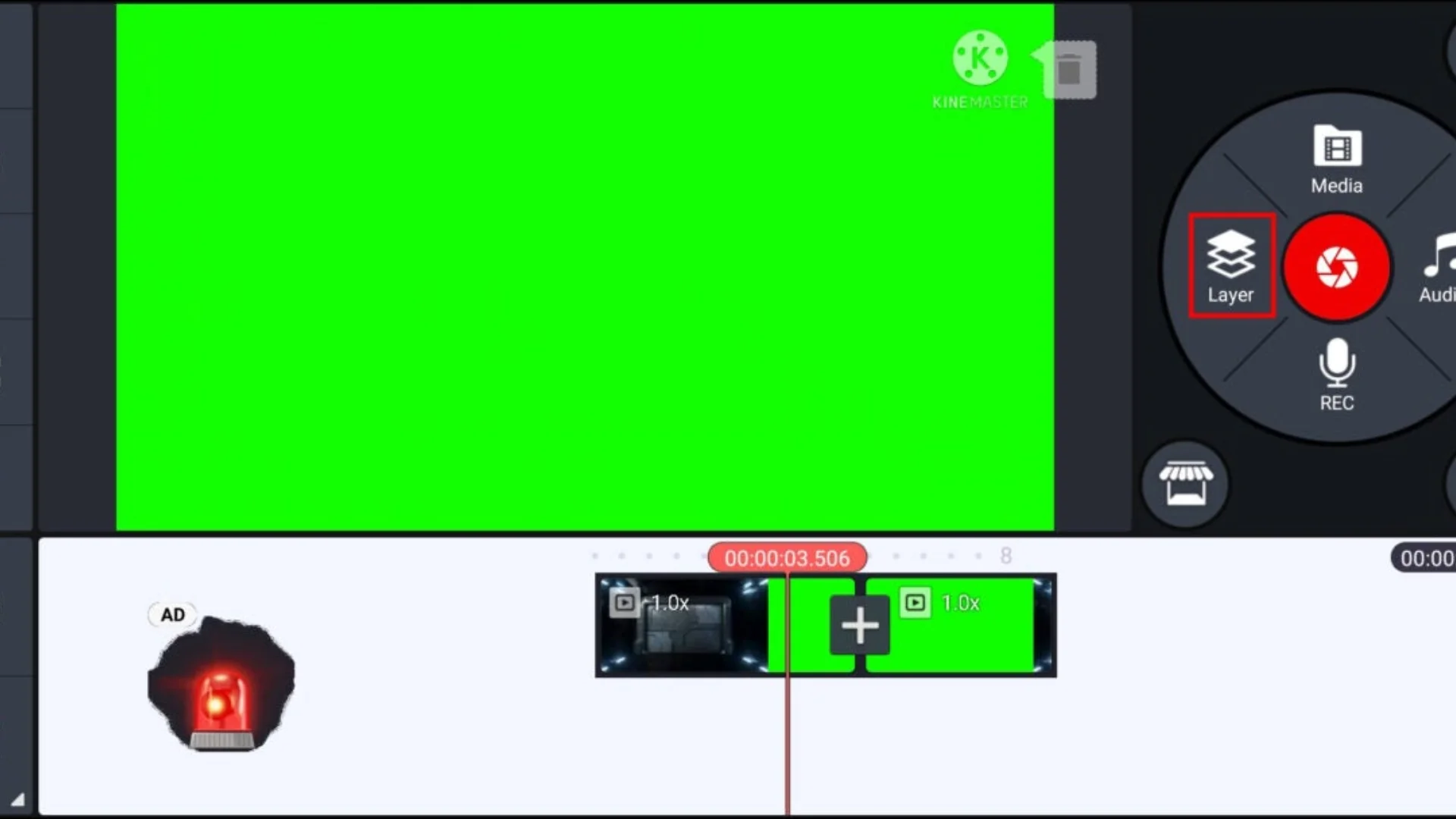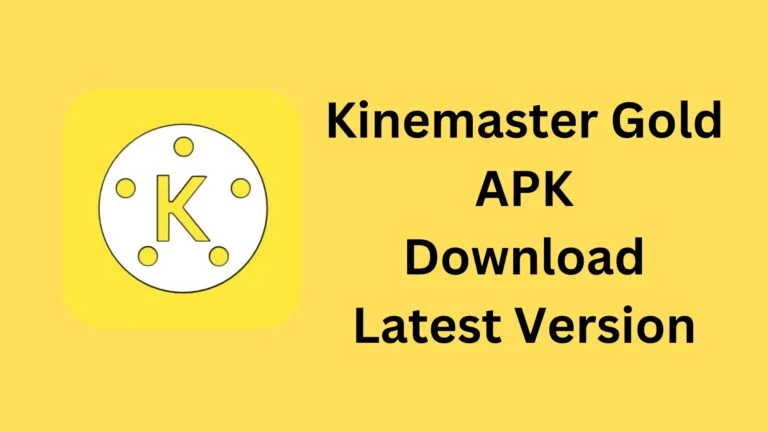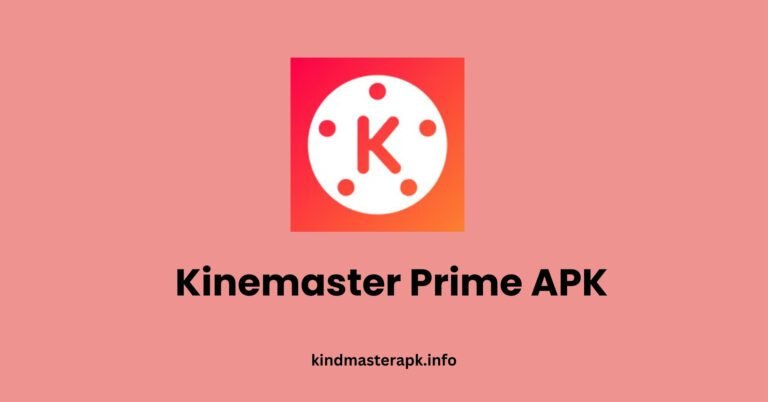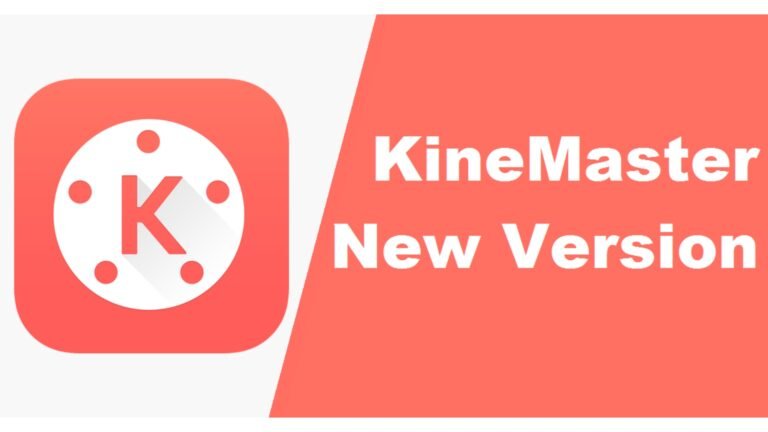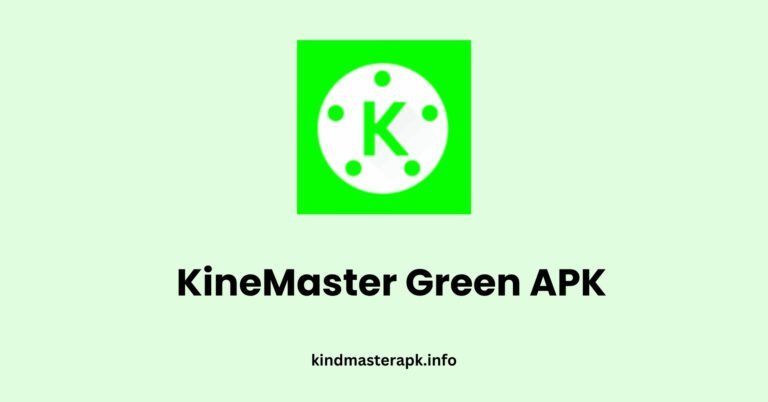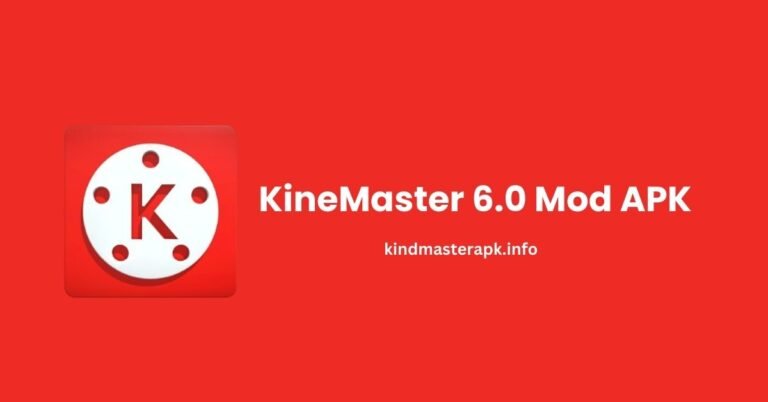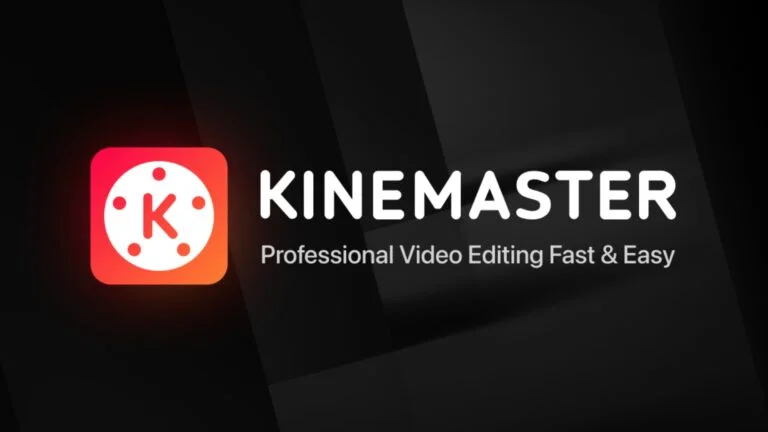Exploring Kinemaster’s Green Screen: Unlocking Creative Possibilities
Have you ever seen movies where characters are in amazing places like outer space or underwater, and wondered how they did it? A lot of the magic happens thanks to a special technique called “green screen.” With Kinemaster’s green screen feature, you can create your own incredible videos, putting yourself anywhere your imagination takes you. Let’s dive into how you can use Kinemaster’s green screen to unlock a world of creative possibilities!
What is a Green Screen?
A green screen is a special backdrop that’s usually green or blue. When you film in front of it, you can later replace the green color with any background you want using video editing software. This technique is used to create all sorts of cool effects, from flying through space to exploring fantastical worlds.
How Does Kinemaster’s Green Screen Work?
Kinemaster makes it easy to use the green screen effect on your iPhone or iPad. Here’s a step-by-step guide to get you started:
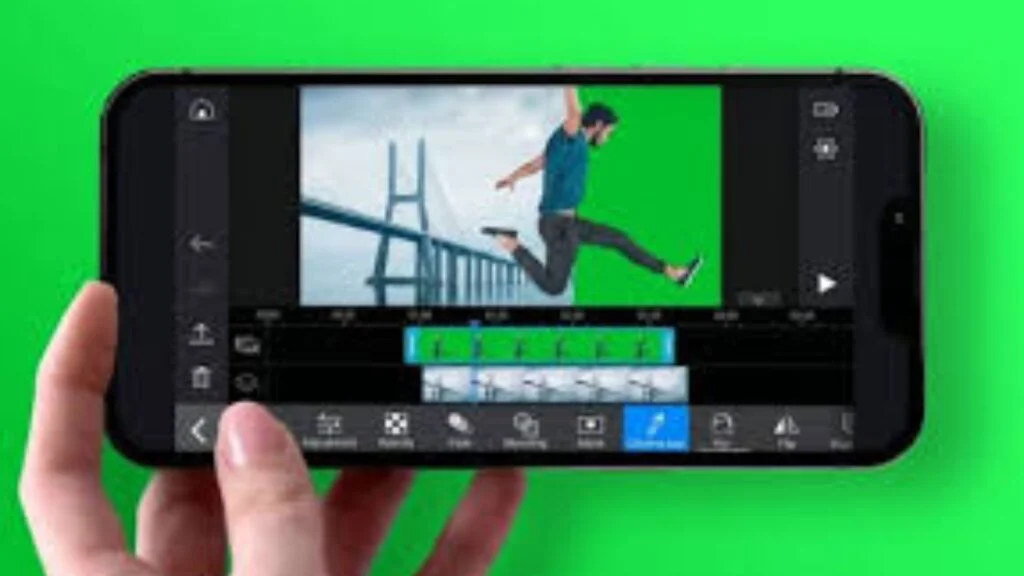
- Film Your Video: Set up your green screen background. Make sure the green screen is smooth and evenly lit to avoid shadows. Film your video with the green screen behind you or your subject.
- Open Kinemaster: Launch the Kinemaster app on your device. If you haven’t downloaded it yet, get it from the App Store.
- Create a New Project: Tap “Create New Project” and choose the aspect ratio for your video. This will determine how your final video looks.
- Import Your Green Screen Video: Tap on “Media” and select the video you filmed with the green screen. Add it to your timeline.
- Add Your Background: Tap “Layer” and then “Media” again to add the background you want. This could be a video clip or an image.
- Apply the Chroma Key Effect: Select your green screen video in the timeline, and then tap on the “Chroma Key” option. Enable the Chroma Key effect and adjust the settings to remove the green color and make it transparent. This will let your background show through.
- Adjust and Fine-Tune: Use the sliders to adjust the Chroma Key settings to make sure the green screen is completely removed and the background looks just right. You can also move, scale, and rotate your green screen clip to fit perfectly with the background.
- Export Your Video: Once you’re happy with how everything looks, tap on “Export” to save your video to your device. You can now share it with friends, family, or on social media!
Also Read: Top 5 Video Editing Apps for Android
Tips for Using Green Screen Effectively
To get the best results with Kinemaster’s green screen feature, keep these tips in mind:
- Even Lighting: Make sure your green screen is well-lit and evenly illuminated. Shadows can make it harder to remove the green color cleanly.
- Wear the Right Clothes: Avoid wearing green or blue clothing when filming with a green screen, as this can blend into the background.
- Smooth Background: Ensure your green screen is smooth and wrinkle-free. Wrinkles can create shadows and make it harder to remove the green color.
- High-Quality Footage: Use a good quality camera to film your green screen footage. Clear, high-resolution video will give you better results.
- Use Simple Backgrounds: Start with simple backgrounds to practice and get the hang of using the green screen effect. As you get more comfortable, you can experiment with more complex backgrounds.
Creative Ideas for Green Screen Videos
Once you get the hang of using the green screen in Kinemaster, you can get really creative! Here are some fun ideas to try:
- Travel the World: Film yourself in front of a green screen and then place yourself in famous landmarks or exotic locations.
- Superhero Adventures: Create a superhero video where you’re flying through the sky or battling villains. Use dynamic backgrounds to make your adventure more exciting.
- Fantasy Worlds: Transport yourself to magical lands like enchanted forests or futuristic cities. Add special effects like glowing lights or flying creatures.
- Music Videos: Make a cool music video with creative backgrounds and effects that match the theme of your song.
- Educational Videos: Create informative videos where you’re standing in front of diagrams, maps, or animations to explain concepts in an engaging way.
Troubleshooting Common Issues
Sometimes, things might not go as planned. Here are some common issues you might face and how to fix them:
- Green Color Still Visible: If you can still see some green in your video, adjust the Chroma Key settings. Increase the “Key Color” tolerance and fine-tune the “Shadow” and “Edge” settings.
- Background Doesn’t Look Right: If the background looks odd or isn’t fitting well, try repositioning and resizing your green screen clip. Make sure the background layer is properly aligned.
- Shadow on the Green Screen: If shadows are causing problems, check your lighting setup. Try to eliminate any shadows on the green screen by adjusting the lights or smoothing out wrinkles.
Conclusion
Kinemaster’s green screen feature opens up a world of creative possibilities for video editing on your iPhone or iPad. Whether you want to travel to far-off places, create epic superhero scenes, or make fun music videos, the green screen effect can help you bring your imagination to life. With a little practice and the right techniques, you’ll be making amazing videos in no time!
FAQs
- What is a green screen?
- A green screen is a backdrop used to replace the green color with any background you choose during video editing.
- How do I use the green screen feature in Kinemaster?
- Film your video with a green screen, import it into Kinemaster, add your background, and use the Chroma Key effect to remove the green.
- Can I use any color for the green screen?
- Green and blue are the most common colors because they are less likely to match colors in the foreground, like clothing.
- What if my green screen video has shadows?
- Adjust the lighting to reduce shadows and make sure your green screen is smooth and evenly lit.
- How can I make sure my background looks good?
- Ensure your background is properly aligned and fits well with your green screen clip. Adjust settings as needed.
- Can I use the green screen feature for free?
- Kinemaster offers a free version with some features, but the green screen effect may be part of the premium version.
- How do I adjust the Chroma Key settings?
- In Kinemaster, select your green screen video, enable Chroma Key, and use the sliders to adjust the settings.
- Can I use green screen with photos?
- Yes, you can use green screen with both videos and photos in Kinemaster.
- What should I wear when using a green screen?
- Avoid wearing green or blue clothing to prevent blending with the green screen background.
- How can I improve my green screen setup?
- Use even lighting, smooth out wrinkles in your green screen, and use a high-quality camera for the best results.
Now that you know how to use Kinemaster’s green screen feature, start creating and let your creativity shine!