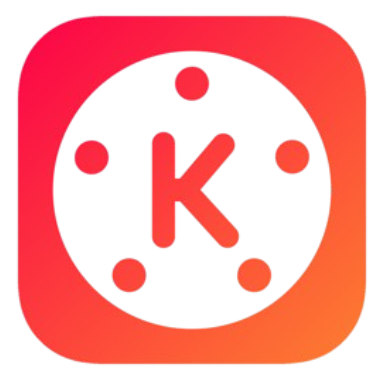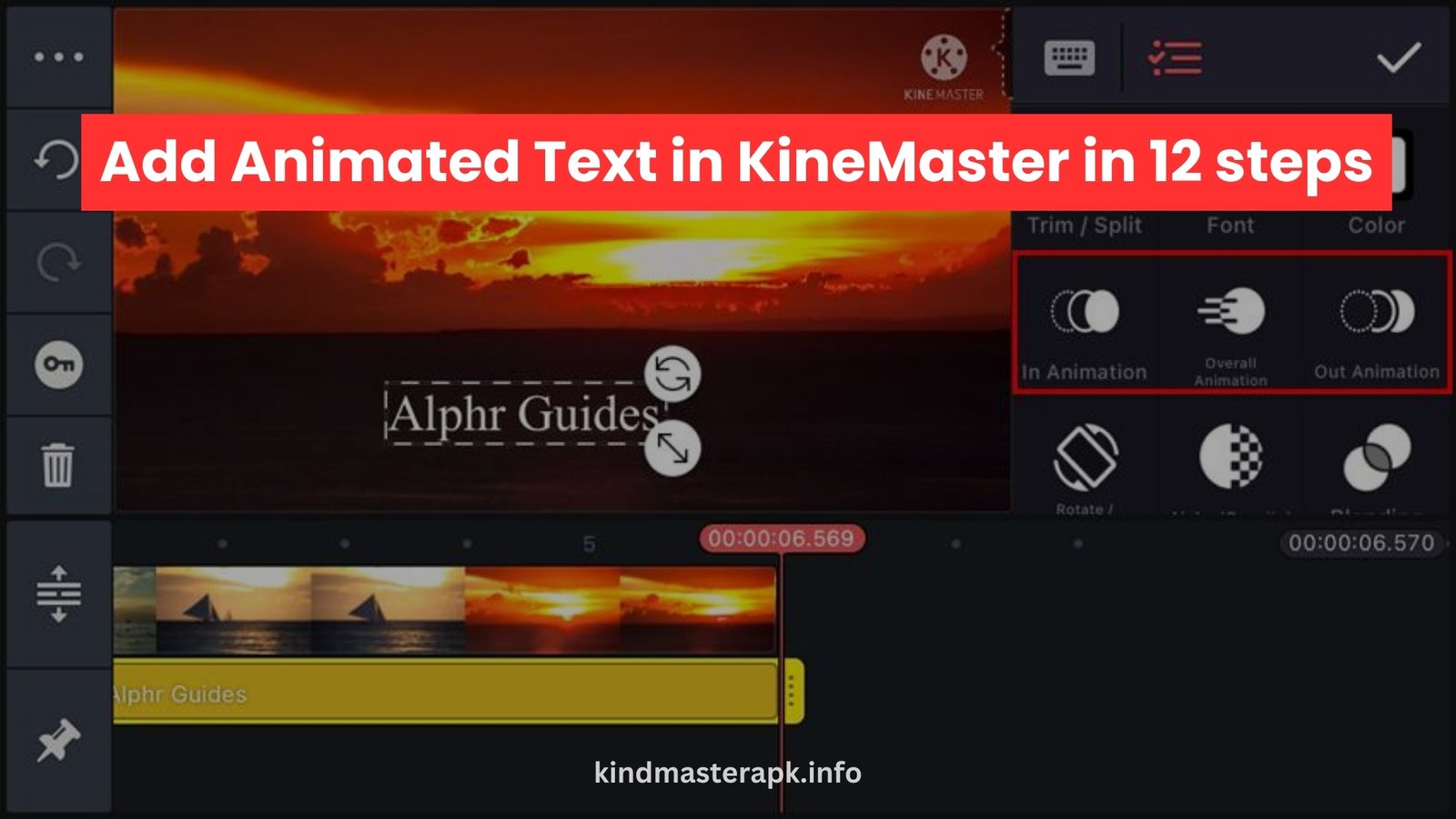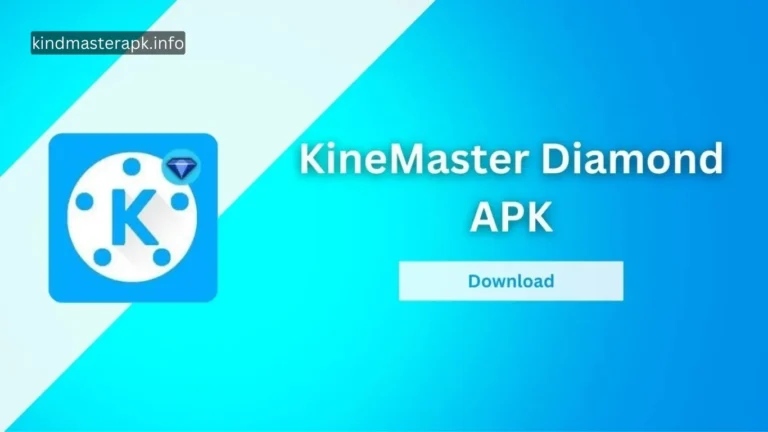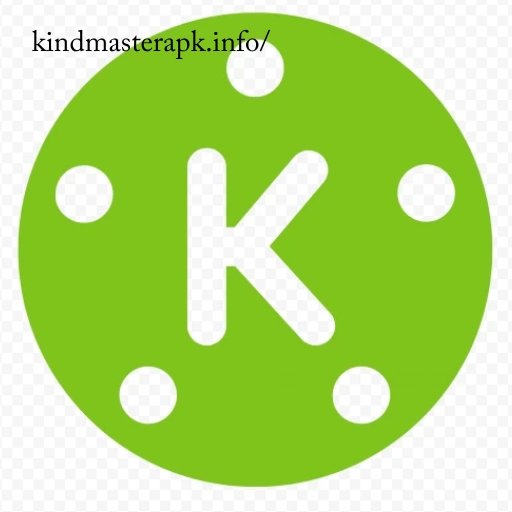Learn to Add Animated Text to Videos with KineMaster in 12 Easy Steps
Learn how to Add Animated Text in videos using KineMaster in 12 steps, Perfect for beginners. Making videos is super fun, right? But what if you could add cool animated text to make your videos even better? Whether you’re creating videos for YouTube, TikTok, or just for fun, adding animated text makes them more interesting. Today, we’re going to learn how to add animated text to your videos using KineMaster in 12 simple steps. Trust me, it’s easy as pie! Let’s dive in.
Add Animated Text in videos using KineMaster in 12 steps
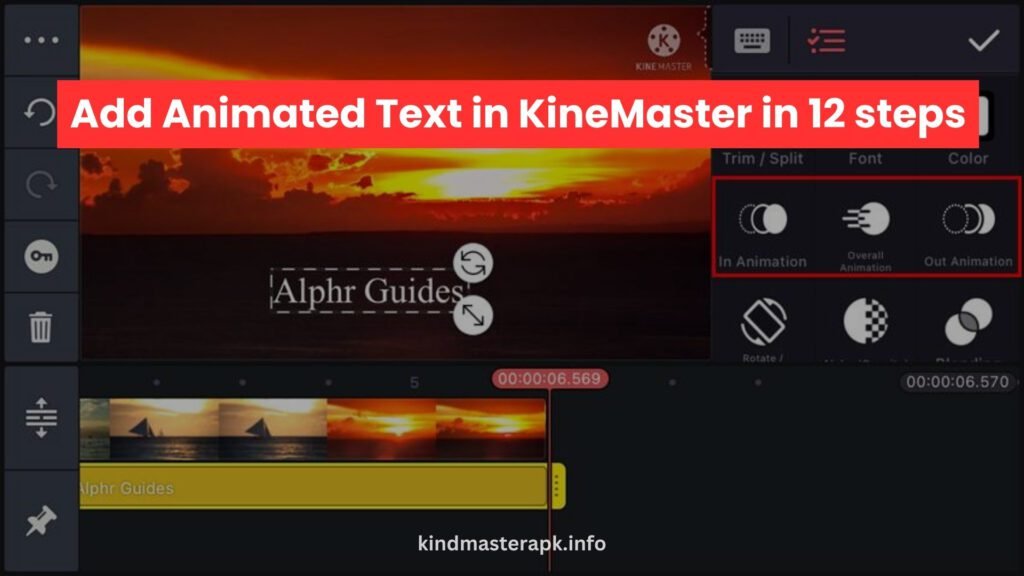
Table of Contents
What Is KineMaster? Add Animated Text to Videos Using KineMaster
Before we start, let’s talk about KineMaster. KineMaster is an app that helps you edit videos on your phone or tablet. You can add music, pictures, text, and even cool animations. It’s like having a mini video studio in your pocket!
Now, are you ready to make your videos pop with animated text? Let’s go step by step.
Step 1: Download and Open KineMaster
First things first, you need the KineMaster app. If you don’t have it yet, you can download it from the App Store (for iPhones) or Google Play Store (for Android phones). Once it’s downloaded, tap the app to open it.
Step 2: Start a New Project
After opening KineMaster, you’ll see a big button that says “Create New.” Tap that to start a new video project. You’ll also get to pick the size of your video. The size depends on where you want to share it. For TikTok, choose the 9:16 size. For YouTube, pick 16:9. After you pick, tap “Next.”
Step 3: Add Your Video
Now, it’s time to add the video you want to edit. Tap the “Media” button, and this will open up your gallery. Select the video you want to add text to and hit “OK.” Boom! Your video is now in KineMaster, ready for editing.
Step 4: Tap the Layer Button
Here comes the fun part. You’re going to add a “Layer” to your video. A layer is where your animated text will go. Tap the “Layer” button (it looks like a square with a plus sign).
Step 5: Choose “Text”
Once you tap the layer button, a menu will pop up. From the menu, choose “Text.” Now you can type whatever you want. It could be the title of your video, your name, or something fun like “Wow!” or “Boom!” After typing your text, tap “OK.”
Step 6: Pick a Font
The text is on your video, but it’s kind of boring right now, isn’t it? Let’s make it look cooler by picking a fun font. Tap your text, and then choose the “Font” option. KineMaster has lots of fonts to choose from, like bold, italic, and funky styles. Pick one you like and tap “OK.”
Step 7: Add Animation to Your Text
Now comes the magic part—adding animation! Tap your text again, and you’ll see an “Animation” option. Tap that, and now you can choose how your text appears on the screen. You can make it slide in from the side, bounce, spin, or fade in. Play around with the options until you find one you love.
Step 8: Adjust the Animation Speed
If the animation is too fast or too slow, don’t worry—you can change the speed! After selecting your animation, you’ll see a bar that lets you control how fast or slow it happens. Slide the bar left to make it slower or right to make it faster. Perfect, right?
Step 9: Change the Color of Your Text
Plain white text can get boring. Let’s add some color! Tap your text and then tap the “Color” option. KineMaster will show you a color wheel. Pick a color that matches your video or something bright to make your text stand out.
Step 10: Add a Background to Your Text
Want your text to stand out even more? Add a background! Tap your text again and then tap “Background.” You can choose from different colors and styles. This is super helpful if your text is hard to read against the video background.
Step 11: Resize and Move Your Text
Now that your text looks amazing, you might want to move it or make it bigger. Tap your text and use your fingers to drag it around the screen. You can also pinch your fingers together or apart to make the text smaller or bigger. Easy!
Step 12: Save and Share Your Video
You’re all done! Now it’s time to show off your video. Tap the “Export” button at the top (it looks like an arrow). Choose the quality you want—higher quality takes more space but looks better. After that, hit “Export” again. Your video will save to your gallery, and you can share it on YouTube, TikTok, or send it to your friends.
Conclusion
Adding animated text to your video using KineMaster is super easy. With just a few taps, you can create eye-catching, fun videos that your friends and followers will love. Whether you’re making videos for fun or trying to grow your social media presence, animated text will take your content to the next level. So, what are you waiting for? Go make your videos pop with KineMaster today.
Also visit: Top 5 Video Editing Apps for Android – Easy and Fun
FAQs
1. Is KineMaster free to use?
Yes, KineMaster offers a free version, but there’s also a premium version with extra features.
2. Can I add animated text to any video?
Yes, you can add animated text to any video in KineMaster, no matter the size or format.
3. Can I change the text after adding it?
Absolutely! You can always go back and edit the text, change the animation, color, or font anytime.
4. How long does it take to animate text?
It only takes a few minutes, depending on how detailed you want to get.
5. Can I use different fonts for different parts of the video?
Yes! You can use as many fonts as you want by adding new text layers.
6. Does animated text slow down my video?
No, animated text won’t slow down your video. It just makes it look cooler!
7. Can I add more than one animation to my text?
Yes, you can add multiple animations to the same text, like making it bounce in and then spin out.
8. What’s the best animation for text?
It depends on your style! Some people love the “Slide In” effect, while others prefer “Fade In.” Try them out to see what works for you.
9. Can I add animated text to photos?
Yes! You can add animated text to both photos and videos in KineMaster.
10. Do I need to know anything about video editing to use KineMaster?
Not at all! KineMaster is super easy to use, even if you’ve never edited a video before.