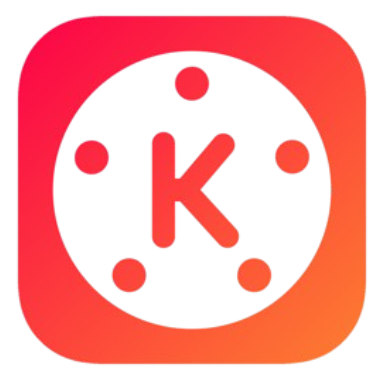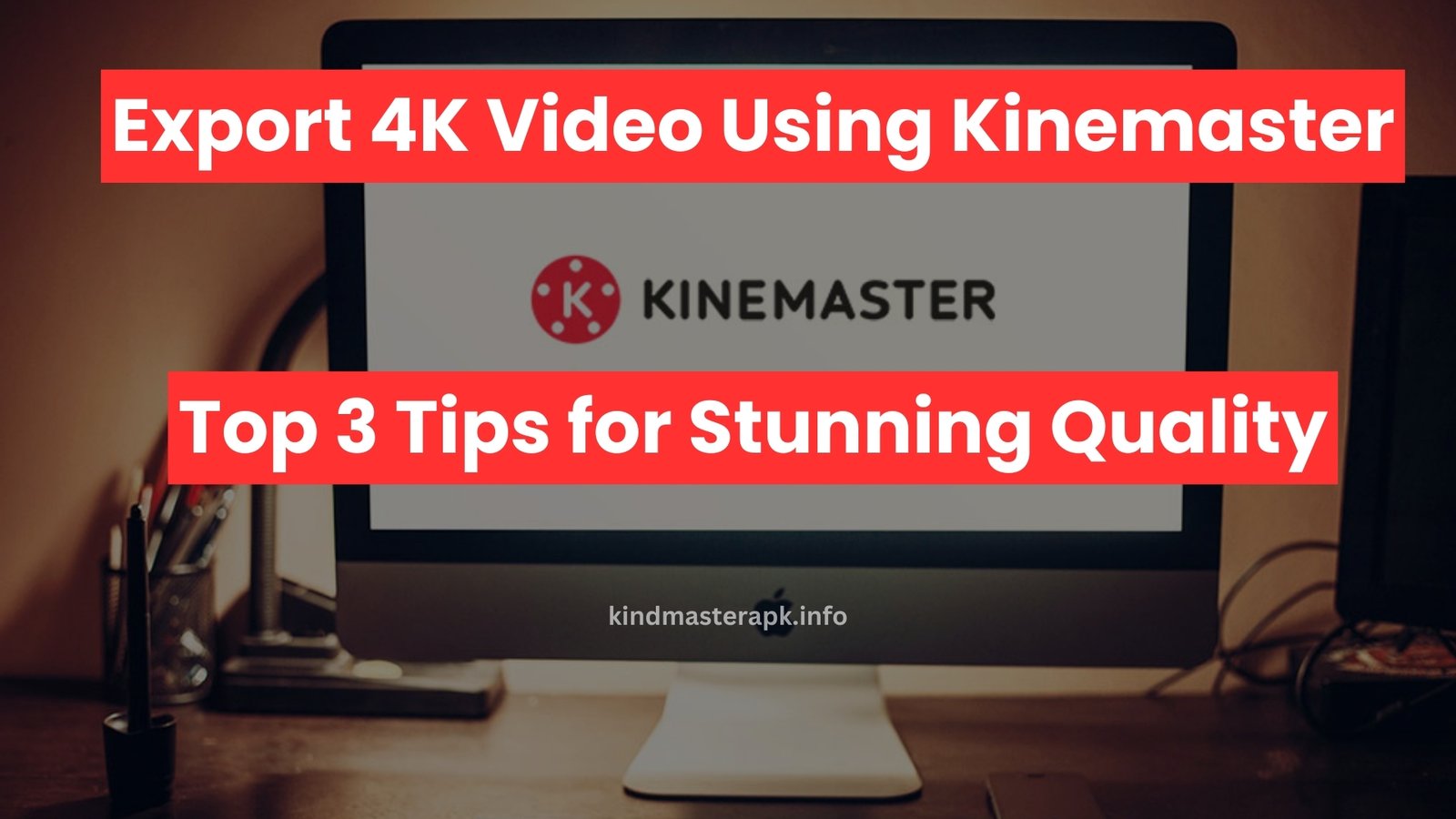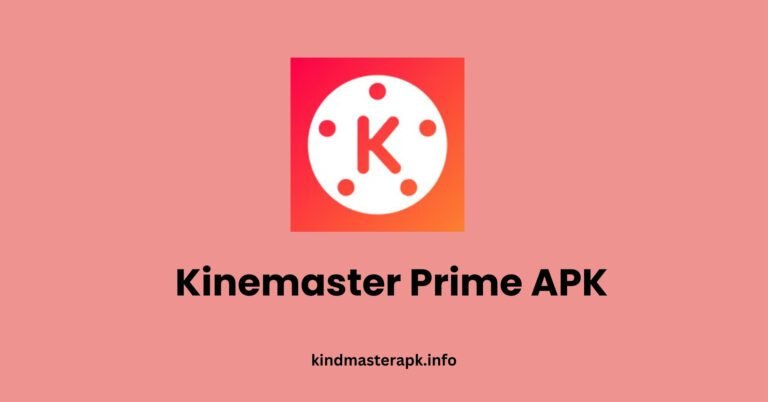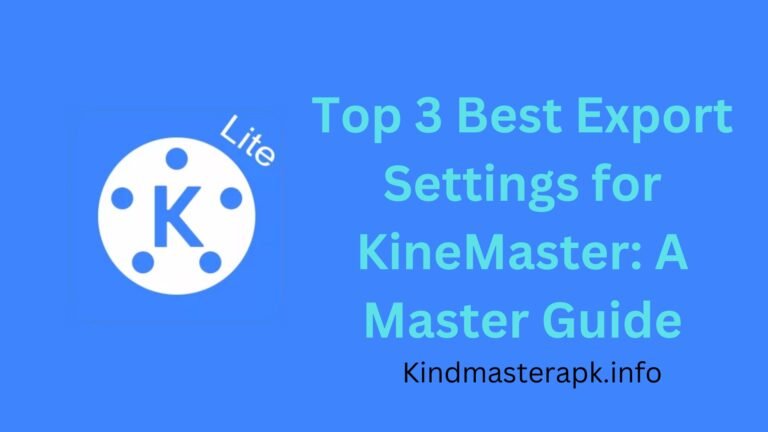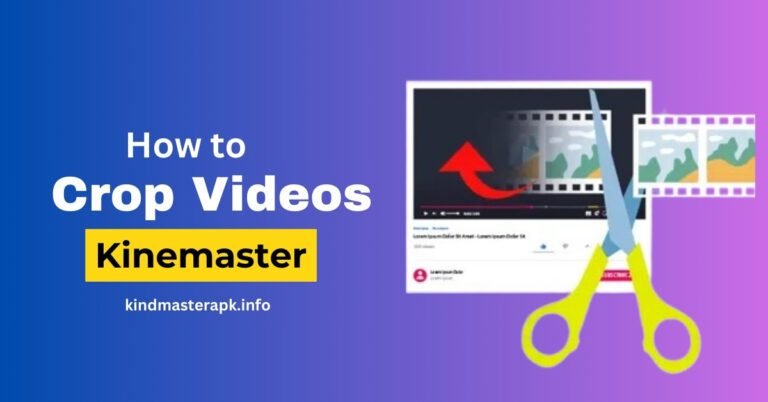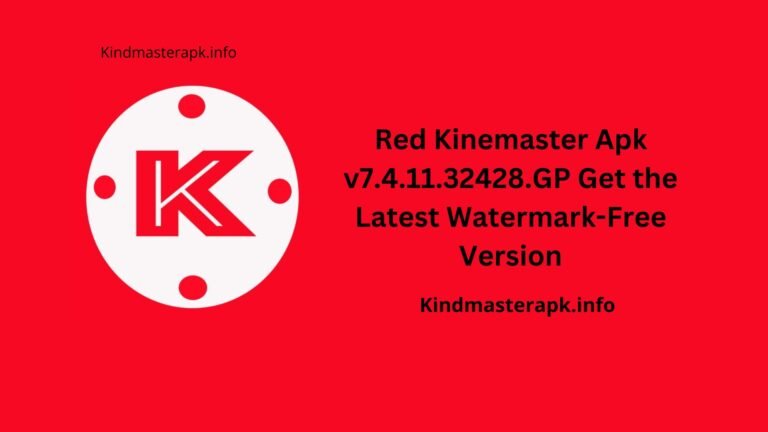How to Export 4K Video Using Kinemaster: Top 3 Tips for Stunning Quality
Learn How to Export 4K Video Using Kinemaster: Top 3 Tips for Stunning Quality. Now Creating high-quality videos has become easier with apps like Kinemaster. One of its standout features is the ability to export 4K videos, which look sharp and professional. However, exporting a smooth 4K video requires a device with enough power, like good RAM and a strong processor. In this article, we will guide you through the steps to ensure your device is ready and how to optimize Kinemaster settings for the best results. We’ll also show you how to enable 60 frames per second (fps) to make your videos smoother.
You’ll learn how to export 4K videos properly and get tips on managing file sizes, closing background apps, and ensuring your device doesn’t overheat. Whether you’re making videos for YouTube or just for fun, these tips will help you create stunning 4K content that stands out. Let’s dive into the steps to make sure your videos look their best.

Device Capability: Is Your Device Ready for 4K?
Before diving into the settings of Kinemaster, you need to check if your device can handle 4K video editing and exporting. High-resolution video files are heavy, requiring a lot of processing power and memory. Here’s what you should consider:
- RAM: Editing and exporting 4K videos require significant RAM. For smooth performance, your device should have at least 4GB of RAM. Devices with lower RAM might struggle, causing lag, crashes, or lower-quality exports.
- Chipset: The processor (chipset) in your phone or tablet plays a critical role in handling 4K video files. High-end chipsets like Qualcomm’s Snapdragon 865 or higher are ideal for processing 4K videos. If your device uses an older or less powerful chipset, the performance may be compromised.
If your device has both enough RAM and a good chipset, you’re all set to export 4K videos without any hiccups!
How to Enable 60 FPS in Kinemaster Settings
Frame rate is an important factor in how smooth your video looks. By default, most videos are exported at 30 frames per second (fps). However, exporting your 4K video at 60 fps makes it look smoother, especially in fast-paced scenes like sports or action videos.
Here’s how to enable 60 fps in Kinemaster:
- Open your project: Make sure your video is fully edited and ready for export.
- Go to the Export section: Tap on the Export button located in the top-right corner.
- Choose the Resolution: Select 4K (3840×2160).
- Adjust the Frame Rate: Under the “Frame Rate” settings, change the fps from 30 to 60.
- Set Bitrate: To ensure your video quality remains high, select a high bitrate (at least 20 Mbps for 4K video).
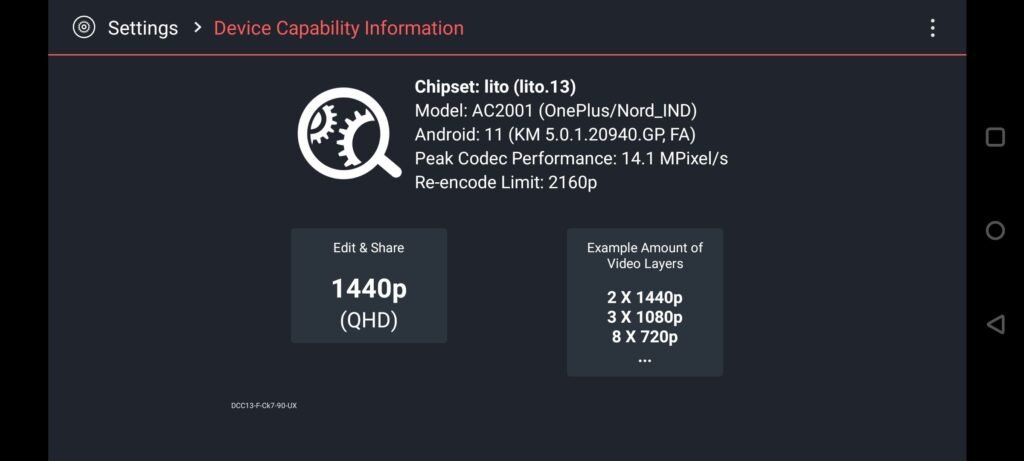
By following these steps, you can export your video at 60 fps, giving it a professional, cinema-like smoothness.
How to Export 4K Video Using Kinemaster
To Export 4K Video Using Kinemaster, your device is ready and you’ve enabled the right settings, let’s go through the exact process of exporting a 4K video in Kinemaster:
- Complete Your Edits: Ensure your video is fully edited, with all effects, transitions, music, and text added.
- Tap Export: Once you’re satisfied with your edits, tap the export button in the top right corner of the screen.
- Choose Export Settings: In the export menu:
- Set the resolution to 3840×2160 (4K).
- Choose the frame rate as either 30fps or 60fps depending on your preference.
- Adjust the bitrate to ensure you get the best quality. For 4K videos, aim for at least 20 Mbps. Higher bitrates produce better quality but result in larger file sizes.
- Check Storage: Ensure that your device has enough storage space available. 4K videos are large files, and running out of space can cause export errors.
- Export the Video: Once everything is set, hit the export button. Kinemaster will now start processing your video and exporting it in 4K.
- Save the Video: After the export is complete, your 4K video will be saved to your device’s gallery.
Tips for Smooth 4K Video Export
Keep Your Device Cool:
Export 4K Video Using Kinemaster can heat up your device, especially if it’s not a high-end phone or tablet. If your device gets too hot, it might throttle (slow down) performance, which could lead to a lower-quality export. Make sure your device has proper ventilation, and avoid using it for other tasks during the export.
Close Background Apps:
To ensure Kinemaster gets all the available resources, close unnecessary apps running in the background. This frees up more RAM and processing power, which will help speed up the export process.
Upload to Platforms with 4K Support:
Not all social media platforms support 4K. Platforms like YouTube fully support 4K video, so uploading your 4K video there will allow viewers to experience the full quality of your content.
Conclusion
Export 4K Video Using Kinemaster is a great way to make your content look professional and high-quality. By checking your device’s capabilities, setting the right export settings, and enabling 60 fps, you can create stunning videos that stand out. Remember to ensure that your device has enough RAM, a good chipset, and plenty of storage before starting the export process. With these tips in mind, you’re all set to create eye-catching 4K videos that are sure to impress your audience.
Read also: Key Features of Kinemaster Mod APK
FAQs
- Can all devices export 4K video using Kinemaster?
No, not all devices can handle 4K exports. Your device should have at least 4GB of RAM and a strong chipset. - What is 60 fps, and why should I use it?
60 fps means 60 frames per second. It makes videos look smoother, especially for action or fast-motion scenes. - Will exporting in 4K take up a lot of storage space?
Yes, 4K videos are large and can take up a lot of space on your device. Make sure you have enough storage before exporting. - How long does it take to export a 4K video?
The time it takes depends on your device’s processing power and the length of the video. High-end devices will export faster. - Can I edit 4K videos on any version of Kinemaster?
Yes, you can edit and export 4K videos in both the free and premium versions of Kinemaster. - Does Kinemaster Premium remove watermarks?
Yes, subscribing to Kinemaster Premium removes the watermark and unlocks additional features. - Why does my device get hot during 4K video exports?
Exporting 4K video requires a lot of processing power, which can cause your device to heat up. - What is the ideal bitrate for 4K videos?
A bitrate of at least 20 Mbps is recommended for 4K videos to maintain high quality. - Can I upload 4K videos to YouTube?
Yes, YouTube supports 4K video uploads, and your content will look great on both large screens and small devices. - Does higher frame rate affect video file size? Yes, a higher frame rate like 60 fps will increase the file size of your video.